반응형
라이트룸이 소스를 Open시켜 SDK를 이용해서 각종 플러그인을 개발할 수 있게 되었습니다.
Jeffrey( http://regex.info/blog/, 이사람 낯익다 했더니 오레일리의 정규표현식과 실습 의 책을 집필한 사람입니다.)라는 사람이 mogrify를 LightRoom에 이용할 수 있도록 플러그인을 개발했습니다. http://timothyarmes.com 에서 개발한 LRMogrify를 이용해서 보더와 낙관을 넣는법입니다.
1. http://timothyarmes.com/lrmogrify.php
에서 LR/Mogrify 최신버전을 다운받습니다. LightRoom 2는 http://www.timothyarmes.com/lr2mogrify.php 2. C:\Documents and Settings\<사용자 이름>\Application Data\Adobe\Lightroom 밑에 "Modules" 폴더를 만들고 압축을 풀어 카피해 넣습니다. 3. ftp://ftp.imagemagick.org/pub/ImageMagick/binaries/ 에서 64bit나 맥이 아닐경우 ImageMagick-xxxx-Q16-windows-static.exe ex) ImageMagick-6.3.9-0-Q16-windows-static.exe 을 다운받아 설치합니다. 4. 라이트룸을 실행해서 EXPORT를 실행합니다.
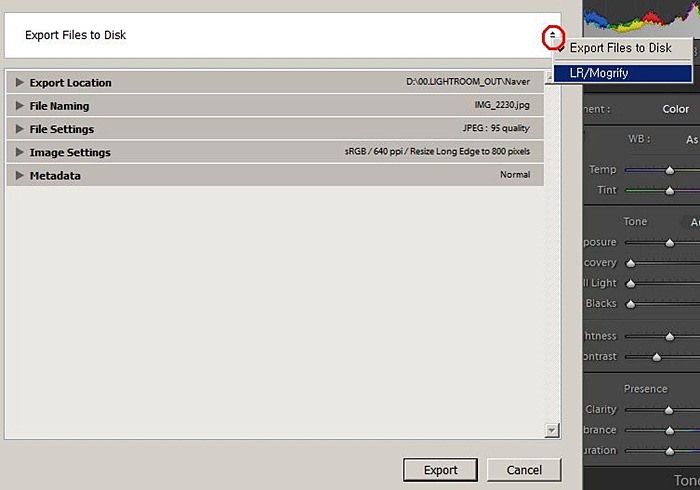 빨간색 동그라미를 클릭하면 팝업 메뉴가 뜨고 LR/Mogrify를 선택합니다. 그러면 아래와 같은 항목이 추가됩니다.
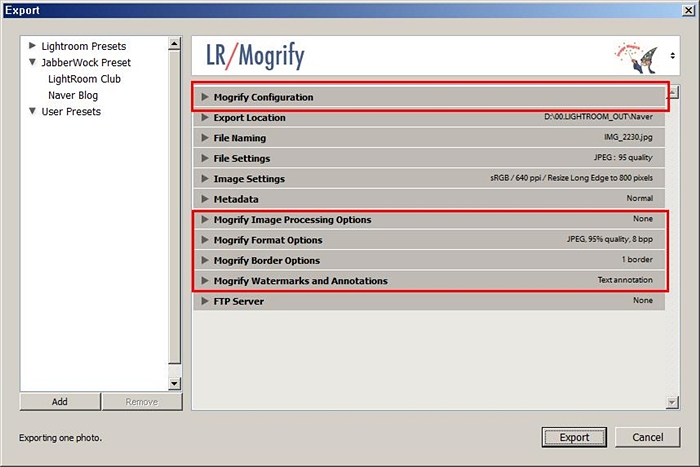 Mogrify Configuration 제일 중요한 부분입니다. 3번항목에서 설치한 프로그램과 연결해주는 부분입니다. 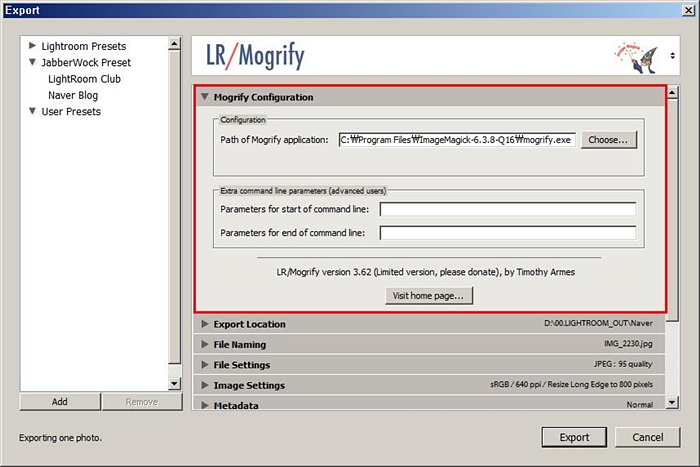 이제부터는 옵션을 이용해서 본인의 입맛에 맞게 설정해주시면 됩니다. Mogrify Image Processing Options 이미지 처리후 샤픈을 줄수 있습니다. Unsharp Mask도 지원합니다. 참고로 resize는 Image Settings에서 옵션을 해제하시고 이곳에서 활성화 한다음에 Resizing Algorithm과 Sharpen을 주시는게 좀더 낳은 결과물을 얻을 수 있습니다.
추천 Algorithms : Lanczos(란쪼스), Sinc
Unsharp Mask : 풍경일 경우 1정도, 인물일경우 0.5이하 현재 리사이징의 최고 알고리즘은 Sinc입니다만 시간이 좀 오래걸리고 결과물도 커지므로 Lanczos를 선택합니다. 포토샵의 저레벨 bicubic은 좀 그렇죠. ^^; 그래서 경험에서 얻어진 다단계 샤픈처리는 훌륭하지만 그래도 알고리즘의 차이는 분명합니다. 눈으로 차이를 느끼기가 좀 어렵지만~~ ^^;;
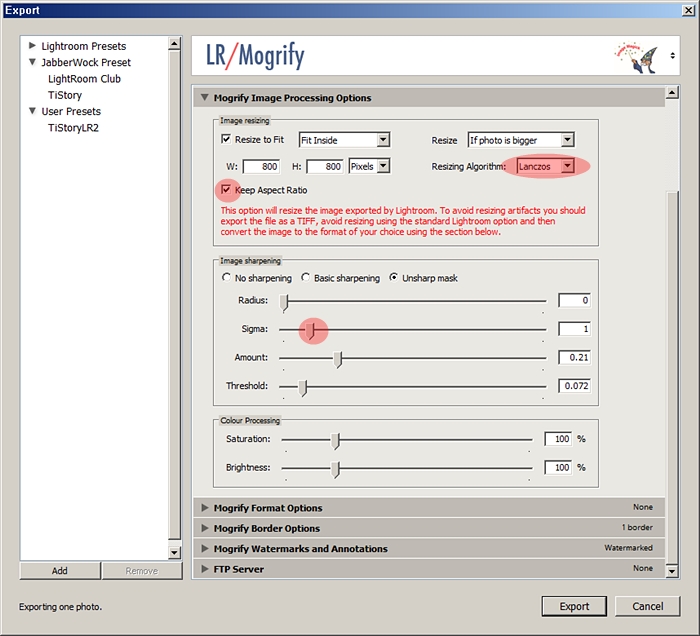 Mogrify Border Options 보더를 지정합니다. 총 5개의 보더를 겹쳐 넣을 수 있습니다. 단점은 4면의 보더가 모두 같은 Margin으로 설정됩니다. 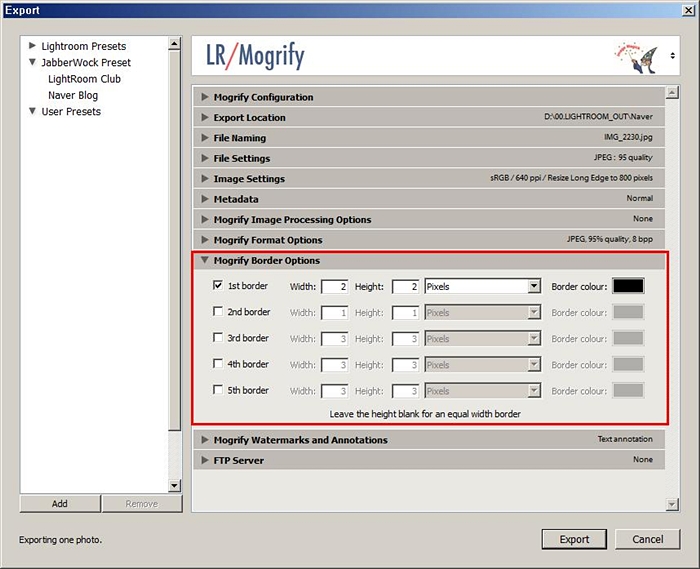 Mogrify Watermarks and Annotation 이곳에서 미리 준비된 워터마크를 삽입하거나 넣고자 하는 글자를 넣으면 됩니다. 특이한 점은 블렌딩 모드를 지원해서 포토샵에서처럼 독특한 효과를 줄수 있습니다. 또한 메타데이타 태그를 지원해서 사진에 정보를 출력해줄 수도 있습니다. Overlay Mode : 배경이 흰색일 경우 Normal, 검은 색일경우 Soft Light, 그외 Overlay, Normal 등등 다양한 테스틀 해보세요.. 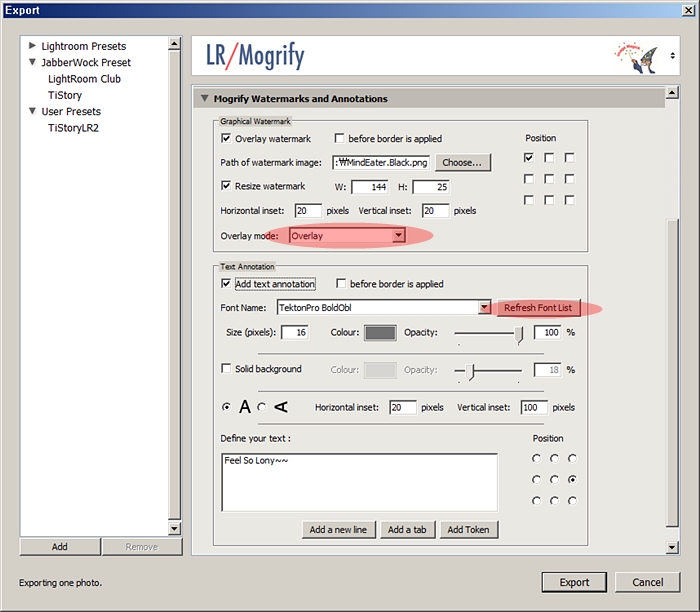
마지막으로 주의할점은 export디렉토리나 낙관의 파일명이 한글이나 특수문자가 들어 있다면 실패합니다.
예를 들어 c:▒▒ OUTPUT 의 ▒ 와 같은 특수문자는 지원하지 않습니다. 또한 폰트관련해서 문제가 많은거 같은데 LR2이전버전은 로그인 사용자가 한글이면 에러가 납니다. --> 최신버전에서 유니코드를 지원합니다. 따라서 무시해도 됩니다.
[덧붙이는글] [2009-02-24] 윈도우즈계열의 운영체제를 사용하시는 분은 로그인 사용자의 이름이 한글일경우 |
반응형



